Mặc dù đòi hỏi ít sự chú ý và bảo trì hơn một số thành phần chính khác của máy tính (PC) nhưng điều quan trọng là người dùng nên theo dõi ổ SSD để đảm bảo hiệu suất mượt mà và tránh mất dữ liệu. Nếu đã không kiểm tra tình trạng SSD trong một thời gian và đang tự hỏi làm thế nào để thực hiện, bạn hãy xem hướng dẫn dưới đây.
Điều trước tiên cần lưu ý là quá trình kiểm tra dựa vào công nghệ tự giám sát, phân tích và báo cáo (SMART), một hệ thống giám sát được tích hợp vào ổ SSD có chức năng theo dõi thông tin bên trong ổ đĩa và hoạt động độc lập với các khu vực khác như hệ điều hành, phần mềm giám sát… Dữ liệu SMART có thể kiểm tra trên bất kỳ hệ điều hành nào, miễn là chọn đúng phần mềm.
Sử dụng phần mềm
Có nhiều chương trình tiện ích có thể đọc thông tin SMART và trả về dữ liệu quan trọng của ổ SSD. Mọi người được khuyến cáo nên sử dụng CrystalDiskMark vì đây là một trong những công cụ an toàn và đáng tin cậy nhất có thể cung cấp tất cả thông tin hữu ích về ổ đĩa.
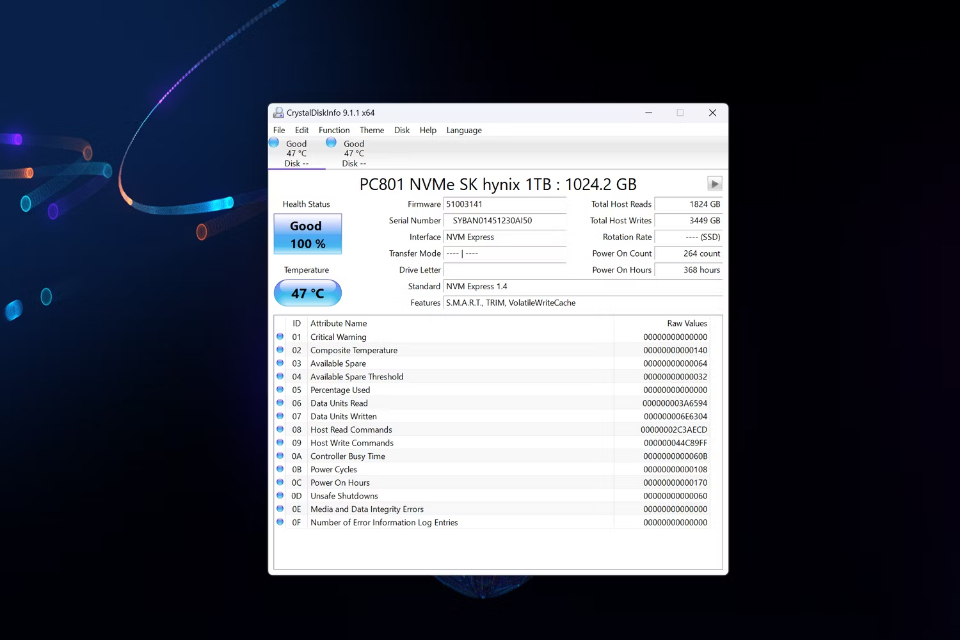
CrystalDiskMark hữu hiệu để kiểm tra sức khỏe ổ SSD
Sau khi tải xuống và cài đặt CrystalDiskMark từ trang web của nhà sản xuất, người dùng hãy mở nó ra sẽ thấy trạng thái ổ SSD cùng tất cả các thông tin quan trọng. Quan trọng nhất, công cụ này sẽ hiển thị nhiệt độ của PC và chấm điểm tình trạng sức khỏe tổng thể của ổ đĩa.
Ngoài ra, người dùng cũng có thể sử dụng các chương trình tiện ích khác như HWiNFO và AIDA64 Extreme để kiểm tra trạng thái ổ SSD. Tất cả chúng đều sử dụng công nghệ SMART để chuyển tiếp tất cả thông tin quan trọng về ổ đĩa dưới dạng dễ trình bày để mọi người theo dõi nó.
Sử dụng công cụ của nhà sản xuất SSD
Người dùng có thể tải xuống công cụ dành riêng cho SSD từ nhà sản xuất. Ví dụ, SSD XPG GAMMIX S50 Lite được cài đặt trên PC thử nghiệm tương thích với chương trình trong bộ công cụ SSD ADATA, nhưng người dùng có thể phải tải xuống một công cụ khác tùy thuộc vào nhãn hiệu và model. Người dùng có thể tìm trên Google để chọn công cụ phù hợp.
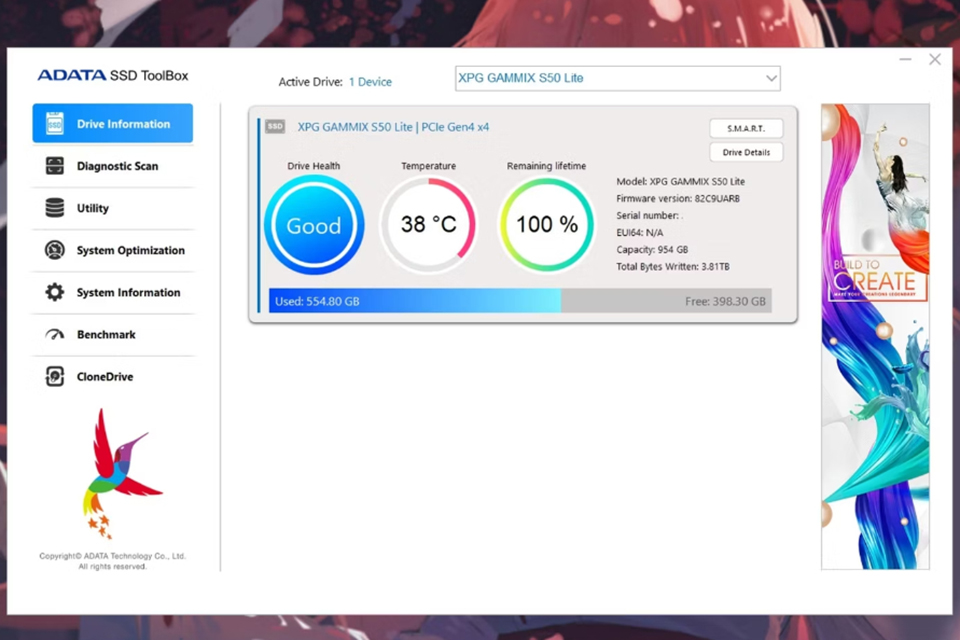
Các nhà sản xuất SSD có công cụ kiểm tra sức khỏe riêng
Hầu hết các công cụ này sẽ chuyển tiếp tình trạng sức khỏe của SSD ngay trên màn hình chính ngay sau khi tải xuống và cài đặt chúng. Người dùng sẽ thấy các thông tin như tình trạng sức khỏe, nhiệt độ hoạt động, số chu kỳ nguồn, dữ liệu đã ghi và nhiều thông tin khác.
Sử dụng dòng lệnh trong Windows 11
Nếu đang sử dụng Windows 11 và không muốn cài đặt ứng dụng riêng trên PC để theo dõi tình trạng ổ SSD, người dùng có thể sử dụng công cụ phân tích tích hợp trong hệ thống.
- Nhấn vào Start, tìm kiếm command prompt. Chọn nó để mở.
- Nhập WMIC và nhấn Enter.
- Nhập diskdrive get status và nhấn Enter.
Bây giờ người dùng sẽ thấy một trong hai kết quả trong dấu nhắc lệnh. Nếu cửa sổ trả về “OK” thì ổ SSD đang hoạt động bình thường, nhưng nếu trả về “Pred Fail”, sản phẩm đang gặp vấn đề và cần phải sao lưu dữ liệu. Tuy nhiên, phương pháp này sẽ không cung cấp cho người dùng thông tin chi tiết, vì vậy hãy ghi nhớ điều đó.
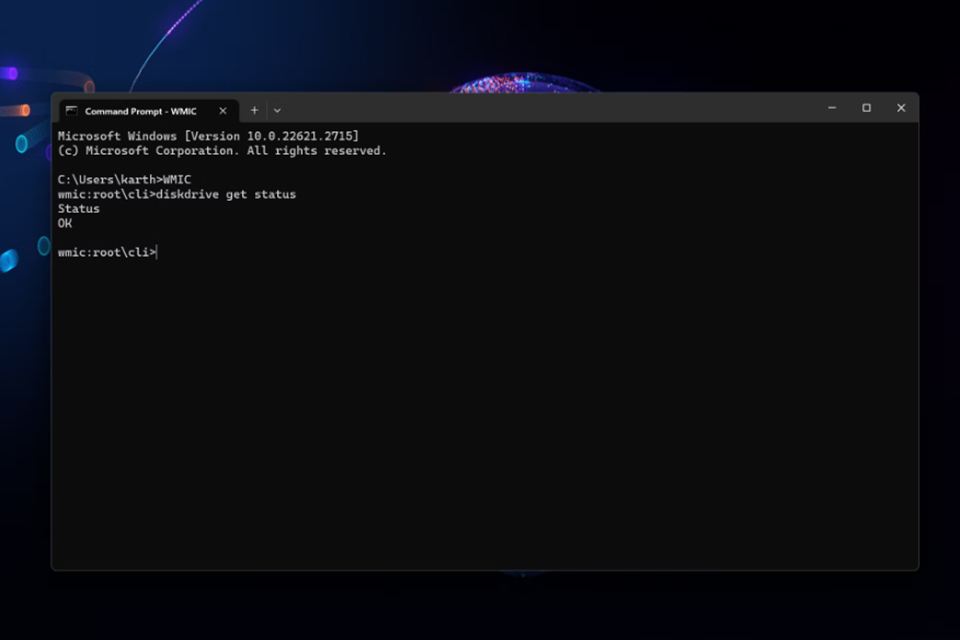
Nếu kết quả trả về là “OK”, người dùng có thể tạm yên tâm sử dụng
Ngay cả những ổ SSD tốt nhất cũng sẽ gặp sự cố tại một thời điểm nào đó, do đó điều quan trọng là phải theo dõi tình trạng của chúng. Người dùng không nhất thiết phải chạy kiểm tra tình trạng mỗi ngày, nhưng nên kiểm tra thường xuyên để đảm bảo hiệu suất mượt mà của PC.
Cần lưu ý rằng không phải tất cả ổ SSD đều hỗ trợ SMART để hiển thị thông tin có liên quan. Nếu không thấy thông tin về tình trạng sức khỏe của ổ SSD khi thực hiện một số bước trên, rất có thể người dùng đang sử dụng một thiết bị tương đối cũ, do đó cần nâng cấp để có được hiệu suất tốt nhất từ PC của bạn.

